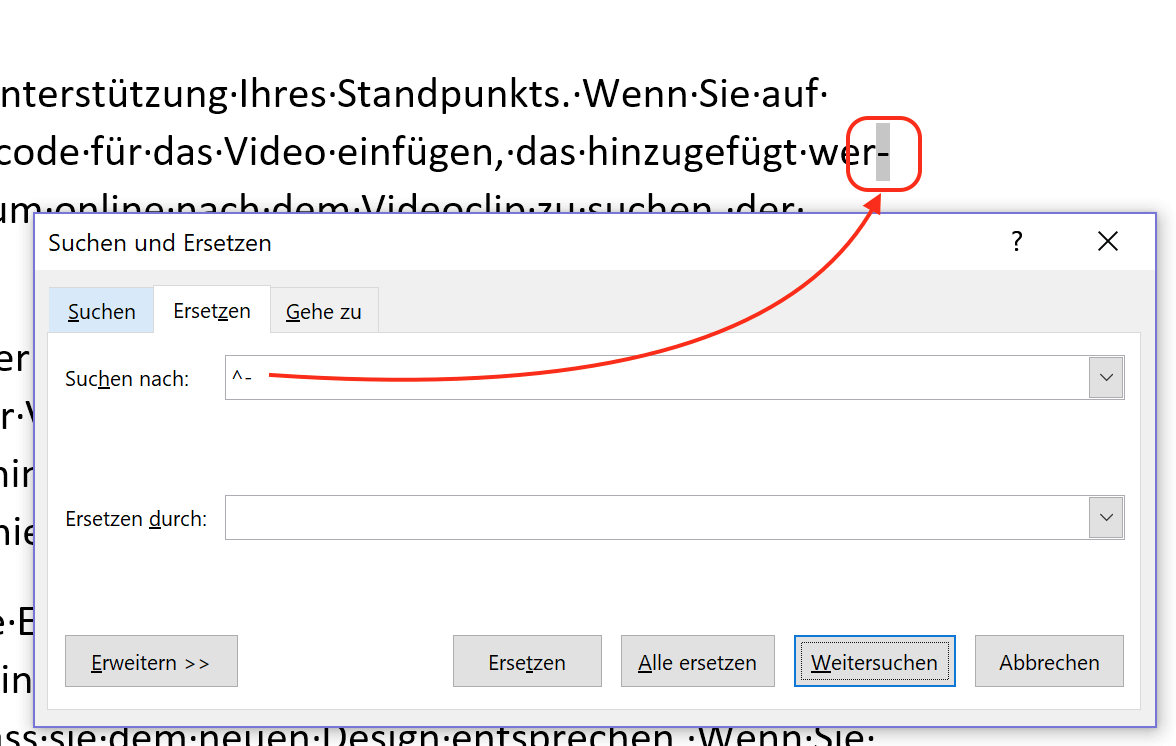
Mit einem geschützten Bindestrich passiert das nicht. Löschen Sie einfach den alten Bindestrich und geben Sie dafür einen geschützten Bindestrich ein. Den geschützten Bindestrich erkennen Sie daran, dass er feiner gezeichnet ist.

Was bringt ein geschützter Bindestrich? Wenn Sie zwei Wörter mit einem Bindestrich koppeln, kann es passieren, dass am Ende einer Zeile das zweite Wort nach dem Bindestrich in die Folgezeile rutscht. Word umbricht den Text automatisch an einem Leerzeichen oder Bindestrich am Ende einer Zeile.
Wenn Sie zwei Wörter oder ein Wort mit Bindestrich in ein und derselben Zeile zusammenhalten möchten, können Sie ein geschütztes Leerzeichen oder einen geschützten Trennstrich anstelle eines normalen Leerzeichens oder Bindestrichs verwenden. In Word können Sie das Zeichen auch als Sonderzeichen einfügen (es heißt dort unzutreffend geschützter Trennstrich). Auch in HTML lässt sich das Sonderzeichen codieren.
Da es dennoch in allen Fällen falsch (als Halbgeviertstrich) angezeigt wurde, habe ich in diesem Beitrag darauf verzichtet. Manchmal verunstaltet Microsoft Word einen Text regelrecht. Da landet der Bindestrich am Ende der einen und das eigentliche Wort in der nächsten Zeile, etwa das „layout“ bei „Buchdruck und –layout“. Maier“ sollen trotz Leerzeichen zwischen den Begriffen nicht durch den automatischen Zeilenumbruch am Ende einer Zeile getrennt werden. Geschützte Leerzeichen: Nicht nur Bindestriche können Sie in Word so setzen, dass hinter ihnen kein Zeilenumbruch stattfindet, sondern auch Leerzeichen.
Dies ist sehr nützlich bei Zahlen, die. Schreiben Sie dann einfach weiter. Word verwandelt die beiden Zeichen automatisch in einen langen Gedankenstrich. Der Gedankenstrich ist länger als der Bindestrich und kommt vor allem bei Einschüben – wie diesem Text hier – zum Einsatz. Ein anderer Name ist „Halbgeviertstrich“.
Word wird dann, sofern es geht, den Text an dieser Stelle trennen. Falls das Wort mit dem bedingten Trennstrich mitten in einer Zeile steht, wird Word nicht trennen. Die bedingte Trennung bleibt dennoch erhalten und wirkt, sobald der Begriff ans Zeilenende rutscht und getrennt werden kann.
Sofern Sie der Trennstrich an dieser Stelle benötigt wir ist er direkt sichtbar eingefügt. Ist er aktuell nicht notwendig, wird der bedingte Trennstrich erst sichtbar. Geschützte Bindestriche sorgen in Word für das Zusammenhalten von zwei Wörtern. Ein geschützter Bindestrich kommt immer dann zum Einsatz, wenn ein Zeilenumbruch im Wort oder bei Worttrennungen nicht erwünscht ist. Studenten die gerade an einer Bachelor- oder Masterarbeit schreiben, wissen wovon ich rede.
Word bricht am Zeilenende solche Wörter ab Bindestrich um. Erkennbar ist der geschützte Bindestrich bei eingeblendeten Steuerzeichen daran, dass er etwas länger ist als der normale Bindestrich. Der geschützte Bindestrich ist eine systemweite Eingabe, die nicht auf Word beschränkt ist. Gerade getestet: es funktioniert in Word (logisch), Wordpad und den neuen Sticky Notes in Windows 1 aber es funktioniert nicht in Notepa Edge (und anderen Browsern) sowie etlichen anderen Programmen. Teil zeige ich Ihnen in Word und beim Writer, wie Sie einen geschützten Bindestrich verwenden können.
Hallo, liebe Word -Profis Wenn der Halbgeviertstrich unmittelbar am Zeilenende steht, wird ein folgendes Satzzeichen auf die nächste Zeile umbrochen. Sieht aber nicht gut aus und lässt sich nicht gut lesen. Beispiele: Die Prämie beträgt Fr. Wie schütze ich den Bindestrich , so das Word den kompletten Begriff Umbricht, also 1-Leerzeichen kann man mit der alt-Taste schützen, beim Bindestrich kann ich da nix.
Word -Tipps Gedankenstrich einfügen leichtgemacht. Strich ist Strich, meinen viele. Tatsächlich aber ist in typografisch gut aufbereiteten Texten insbesondere der Gedankenstrich (–) vom Bindestrich (-) zu unterscheiden. Doch wie erzeugt man ihn?
Wir verraten es und geben nützliche Hinweise, wie Sie das Einfügen vereinfachen können.
Keine Kommentare:
Kommentar veröffentlichen
Hinweis: Nur ein Mitglied dieses Blogs kann Kommentare posten.